Vous cherchez à créer un tutoriel vidéo pour expliquer une fonctionnalité de votre application préférée ? Vous avez rencontré un bug sur votre smartphone et souhaitez le documenter pour le partager avec un support technique ? Ou peut-être voulez-vous simplement capturer un moment spécial, comme une victoire dans un jeu mobile ou une conversation importante ?
Quel que soit votre besoin, l’enregistrement d’écran sur smartphone est la solution idéale ! Cette fonctionnalité, simple mais puissante, vous permet de capturer tout ce qui se passe sur votre écran pour le partager ou l’analyser. Dans ce guide, nous allons vous montrer étape par étape comment utiliser cette fonctionnalité pour enregistrer votre écran, que ce soit pour créer du contenu, résoudre des problèmes, ou garder une trace de moments clés. Vous découvrirez également pourquoi cette fonction est devenue indispensable pour de nombreux utilisateurs de smartphones.
Prêt à maîtriser l’enregistrement d’écran ? Suivez le guide !
Comment enregistrer l’écran de son mobile ?
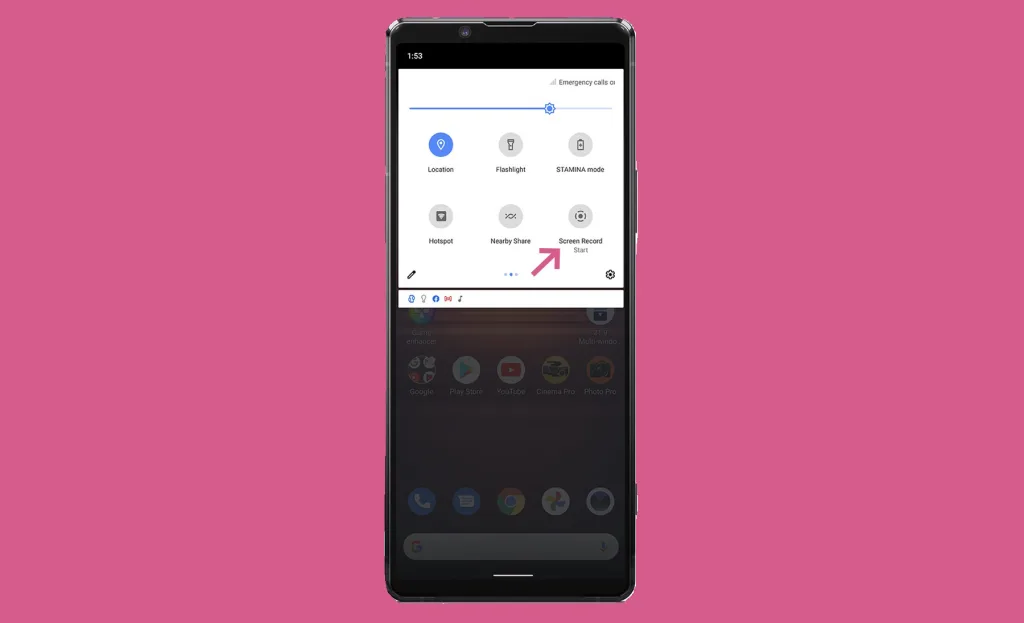
- Effectuez un balayage vers le bas de l’écran deux fois.
- Appuyez sur l’option « Enregistreur d’écran ». Si elle n’est pas visible, il peut être nécessaire de faire glisser l’écran vers la droite pour la localiser.
- Si l’option n’est toujours pas affichée, appuyez sur « Modifier », puis faites glisser l’Enregistreur d’écran dans la fenêtre des paramètres rapides.
- Sélectionnez ce que vous souhaitez enregistrer, puis appuyez sur « Démarrer ». L’enregistrement commencera après un compte à rebours. Vous avez la possibilité d’enregistrer l’audio et d’afficher les points touchés à l’écran avant de commencer l’enregistrement.
- Pour arrêter l’enregistrement, balayez l’écran vers le bas et appuyez sur la notification de l’Enregistreur d’écran.
Consultez les articles d’aide des fabricants pour enregistrer l’écran du smartphone :
- Voir le guide pour les smartphones Sony Xperia
- Voir le guide pour les smartphones Samsung
- Voir le guide pour les smartphones Android sur le support Google
Les meilleures applications pour diffuser en direct
Enregistrer c’est bien, streamer et diffuser en direct c’est mieux. Que vous soyez un passionné de jeux vidéo, un créateur ou un professionnel, plusieurs applications permettent de diffuser facilement vos sessions en direct. Discord, YouTube et Twitch sont parmi les plus populaires et offrent des fonctionnalités adaptées à différents types de streaming.
TWITCH
Étape 1 : Télécharger l’application Twitch Téléchargez l’application Twitch sur votre smartphone (disponible sur iOS et Android). Si vous n’avez pas déjà un compte Twitch, créez-en un pour pouvoir diffuser votre contenu.
Étape 2 : Configurer votre compte Twitch Assurez-vous que votre compte Twitch est configuré correctement. Vous devez avoir une connexion Internet stable et une adresse e-mail valide associée à votre compte.
Étape 3 : Activer la diffusion de jeu mobile Sur votre smartphone, ouvrez l’application Twitch et appuyez sur l’icône de profil en haut à droite de l’écran. Sélectionnez « Paramètres » (ou « Settings » en anglais), puis « Diffusion » (ou « Stream » en anglais). Activez l’option « Diffusion de jeu mobile » (ou « Mobile Game Streaming » en anglais).
Étape 4 : Sélectionner votre jeu Sélectionnez le jeu que vous souhaitez diffuser. Vous pouvez choisir un jeu parmi ceux qui sont compatibles avec la diffusion de jeu mobile sur Twitch. Si vous ne voyez pas votre jeu dans la liste, vous pouvez essayer de rechercher des jeux compatibles dans l’application Twitch.
Étape 5 : Configurer les paramètres de diffusion Appuyez sur « Diffuser » (ou « Stream » en anglais) pour configurer les paramètres de diffusion. Vous pouvez choisir la résolution, la qualité de la vidéo, la fréquence d’images et d’autres paramètres pour personnaliser votre diffusion.
Étape 6 : Partager l’écran de votre smartphone Pour partager l’écran de votre smartphone, vous devez utiliser une fonctionnalité appelée « Screen Recording » (enregistrement d’écran) sur iOS ou « Screen Capture » (capture d’écran) sur Android. Sur iOS, appuyez sur « Enregistrement d’écran » dans les paramètres de diffusion, puis sélectionnez « Twitch » comme destination de l’enregistrement. Sur Android, appuyez sur « Capture d’écran » dans les paramètres de diffusion, puis sélectionnez « Twitch » comme application de diffusion.
Étape 7 : Lancer la diffusion Appuyez sur « Lancer la diffusion » (ou « Start Stream » en anglais) pour commencer à diffuser votre écran de smartphone sur Twitch. Vous pouvez voir votre diffusion en direct sur votre compte Twitch et interagir avec vos spectateurs en temps réel.
Étape 8 : Gérer votre diffusion Pendant la diffusion, vous pouvez gérer vos paramètres de diffusion, répondre aux commentaires de vos spectateurs et ajuster la qualité de la vidéo en fonction de votre connexion Internet.
Voir l’article d’aide sur le site de Twitch
YouTube
Diffuser en direct depuis votre appareil mobile est une excellente façon de partager du contenu en temps réel avec votre audience et d’interagir directement avec votre communauté. Suivez les étapes pour lancer une diffusion en direct sur YouTube depuis votre téléphone ou tablette.
# Téléchargez YouTube pour Android sur le Google Play Store
# téléchargez YouTube pour iOS sur l’Apple App Store
Conditions nécessaires pour diffuser en direct
Avant de pouvoir diffuser en direct sur YouTube depuis votre appareil mobile, il y a quelques conditions à remplir. Tout d’abord, votre chaîne YouTube doit compter au moins 50 abonnés. Ensuite, votre chaîne ne doit pas avoir fait l’objet de restrictions sur la diffusion en direct au cours des 90 derniers jours. Vous devez également vous assurer que votre chaîne a été validée. Une fois ces conditions remplies, il peut être nécessaire d’attendre jusqu’à 24 heures pour que la fonction de diffusion en direct soit activée pour la première fois. De plus, vous devez utiliser un appareil qui fonctionne sous Android 5.0 ou version ultérieure, ou iOS 8 ou version ultérieure.
Créer et programmer une diffusion en direct
Etape 1 : Ouvrir l’application YouTube
La première étape consiste à ouvrir l’application YouTube sur votre téléphone ou tablette. Une fois l’application lancée, vous trouverez un bouton en bas de l’écran pour créer un nouveau contenu.
Etape 2 : Accéder à la fonctionnalité de diffusion en direct
Appuyez sur l’icône Créer (généralement un « + » ou une caméra) située en bas de l’écran. Ensuite, sélectionnez l’option En direct pour commencer à configurer votre diffusion en direct. Si c’est la première fois que vous diffusez depuis un appareil mobile, notez que l’activation de la diffusion en direct peut prendre jusqu’à 24 heures, mais une fois activée, vous pourrez l’utiliser immédiatement.
Etape 3 : Modifier les informations de la diffusion
Une fois dans l’interface de diffusion en direct, vous devrez saisir les informations relatives à votre stream, comme le titre et la description. Pour cela, appuyez sur l’option Modifier. Vous pouvez également personnaliser les paramètres de visibilité de votre diffusion. Si vous avez entre 13 et 17 ans, vos diffusions seront par défaut définies comme Non répertoriées. Si vous avez 18 ans ou plus, elles seront publiques par défaut, mais vous pouvez changer ce paramètre à tout moment pour rendre votre diffusion publique, privée ou non répertoriée.
Etape 4 : Programmer la diffusion pour plus tard
Si vous préférez ne pas diffuser immédiatement, vous pouvez programmer votre stream pour plus tard. Il vous suffit de sélectionner la date et l’heure auxquelles vous souhaitez commencer la diffusion.
Etape 5 : Diffuser l’écran de votre téléphone
YouTube permet également de diffuser l’écran de votre téléphone. Cela vous permet de partager ce qui se passe sur votre appareil, que ce soit une application, un jeu ou autre contenu, en temps réel.
Paramétrer les options avancées
Si vous souhaitez configurer des options plus détaillées, comme la gestion du chat en direct, définir une limite d’âge ou activer la monétisation, vous pouvez accéder à ces paramètres en appuyant sur Plus d’options puis sur Plus.
Démarrer et terminer la diffusion
Une fois tous les paramètres ajustés et que vous êtes prêt à commencer votre diffusion, appuyez sur le bouton Passer au direct. Cela lancera la diffusion en direct de votre contenu.
Lorsque vous avez terminé votre session, appuyez sur Terminer pour mettre fin à la diffusion. Votre stream sera alors automatiquement archivé sur votre chaîne YouTube. Vous aurez la possibilité de modifier le paramètre de confidentialité de l’archive ou de la supprimer à tout moment.
Discord
Pour partager votre écran de téléphone sur Discord, suivez ces étapes :
Étape 1 : Ouvrez l’application Discord
Lancez l’application Discord sur votre appareil mobile.
Étape 2 : Rejoignez un salon vocal
Rejoignez un salon vocal en appuyant sur l’icône « Rejoindre » ou en créant un nouveau salon.
Étape 3 : Appuyez sur l’icône « Partager l’écran »
Dans le panneau d’état vocal, appuyez sur l’icône « Partager l’écran ».
Étape 4 : Confirmez le partage
Vous verrez une fenêtre contextuelle vous demandant de confirmer que vous souhaitez partager votre écran. Appuyez sur « Partager » pour continuer.
Étape 5 : Sélectionnez ce que vous souhaitez partager
Vous pouvez partager votre écran entier ou une application spécifique. Sélectionnez l’option qui vous convient.
Étape 6 : Démarrez le partage
Appuyez sur le bouton « Diffuser » pour démarrer le partage d’écran.
# Téléchargez Discord pour Android sur le Google Play Store
# Téléchargez Discord pour iOS sur l’App Store Apple
# Voir l’aide sur Discord
Sommaire
>
Vous appréciez nos analyses durables et nos guides pratiques sur les technologies, les médias et les télécoms ? Rejoignez la communauté EcoConscient pour ne rien manquer ! Abonnez-vous à notre newsletter pour recevoir nos dernières publications directement dans votre boîte mail. Vous pouvez également nous suivre sur WhatsApp, X (anciennement Twitter), LinkedIn et Facebook pour rester informé de nos dernières actualités et échanges.
