Découvrez toutes les solutions (avec et sans fil) pour connecter, afficher ou caster l’écran d’une tablette, d’un téléphone mobile (Android, iOS) ou d’un PC (Windows, Mac, Linux) sur une TV (simple, Smart TV connectée) ou un écran avec ou sans-fil.
Brancher son smartphone ou sa tablette sur un téléviseur ou un moniteur doté d’un port HDMI permettra par exemple de regarder les programmes des chaînes télé en direct, de créer un poste de travail (Editeur de texte, tableur….), de partager des photos sur grand écran avec famille et amis ou de regarder une vidéo YouTube ou un film à plusieurs.
N’hésitez pas à répondre aux enquêtes EcoConscient sur la qualité des opérateurs mobiles et des fournisseurs d’accès à internet. L’évaluation de l’opérateur se fait sur une note de 1 à 10, les résultats sont affichés sous la forme de moyennes sur les dossiers forfaits mobiles et internet fixe.
Smartphones et tablettes Android
Affichage sans fil (Caster et dupliquer l’écran)
Les solutions sans fil pour afficher l’écran d’un smartphone ou d’une tablette Android sur un téléviseur ou un moniteur reposent sur deux technologies principales : caster l’écran et dupliquer l’écran.
Google Cast
Avec Google Cast, intégré à la plupart des appareils Android récents, il est possible de « caster » l’écran vers des téléviseurs équipés de Chromecast intégré ou via un dongle Chromecast connecté. Cette méthode fonctionne également avec certaines box et téléviseurs Android TV (Sony, TCL).
Pour les TV non compatibles, il existe plusieurs modèles de dongle Chromecast – à brancher sur le port HDMI – dont le Chromecast avec Google TV (4K 6O FPS HDR Dolby Vision) dispose en plus d’une télécommande et peut-être utilisé sans smartphone (comme les box Android TV). (disponible à 70€ sur le Google Store, ou à 69,99€ chez Darty.fr).
# Téléchargez Google Home pour Android
# Voir l’aide Google sur le Cast
# Voir l’aide de Sony Comment utiliser le cast
Les appareils Android utilisent Google Cast pour diffuser l’écran sur un téléviseur avec un appareil compatible comme un Chromecast. Il suffit de sélectionner l’option Cast dans les paramètres rapides ou dans des applications compatibles comme YouTube, Netflix ou Spotify.
Google Cast est compatible avec la plupart des appareils Android modernes exécutant Android 5.0 Lollipop ou une version ultérieure. Cela inclut les smartphones Samsung Galaxy, Google Pixel, OnePlus, Xiaomi, et plus encore. Il vous suffit de sélectionner l’option Cast pour diffuser l’écran vers un appareil Chromecast.
Pour rendre n’importe quelle TV compatible avec Google Cast, il faut y ajouter un dongle ou une box Android TV / Google TV.
Miracast
Miracast, une autre solution de duplication sans fil, est souvent appelée « Projection sans fil » ou « Smart View » selon les fabricants (Samsung, LG). Elle permet d’envoyer l’écran vers des téléviseurs ou adaptateurs compatibles Miracast, tels que le Microsoft Wireless Display Adapter. Ces solutions sans fil offrent une grande commodité, surtout pour les appareils non équipés de ports HDMI ou USB-C. Attention cependant, ils ne peuvent être utilisés avec les contenus protégés HDCP comme Netflix, Amazon Prime, Disney+…
Le protocole Miracast est intégré nativement sur de nombreuses Smart TV sous le nom de Screen Mirroring sur les TV Samsung, Screen Share sur les TV LG et Duplication d’écran sur les TV Sony Bravia. Pour les autres il existe des adaptateurs Miracast.
# Voir les appareils Miracast sur Amazon.fr
Oui, Miracast permet de dupliquer l’écran d’un smartphone Android vers un téléviseur ou un adaptateur Miracast. Cependant, la compatibilité et la qualité peuvent varier d’un appareil à l’autre, et Miracast ne fonctionne pas avec tous les téléviseurs ni toutes les applications.
Les fonctions SmartThings et Smart View permettent de dupliquer les écrans des smartphones Samsung Galaxy sur les smart TV Samsung. Plus d’infos sur le site Samsung
Affichage avec fil (Câble et adaptateur USB-C vers HDMI)
Pour une connexion filaire, les smartphones et tablettes compatibles avec le mode DisplayPort Alt Mode peuvent utiliser un câble USB-C vers HDMI, permettant une liaison directe avec un téléviseur ou un moniteur HDMI. Cette option est particulièrement adaptée aux appareils haut de gamme comme les Samsung Galaxy S8 et ultérieurs, Huawei Mate 10 Pro, ou Google Pixel 6.
Une alternative plus flexible est l’utilisation d’un adaptateur USB-C vers HDMI, qui nécessite un câble HDMI supplémentaire, mais permet d’utiliser des longueurs de câble variées ou de haute qualité (par exemple, HDMI 4K). Cette solution est idéale pour des connexions stables, sans latence, et pour des usages professionnels ou en déplacement.
On peut utiliser le port micro-usb de certains smartphones ou tablettes pour les connecter à une télé ou à un moniteur. Pour cela, il faut acquérir (entre 5€ et 20€ en fonction du modèle) un câble mhl.
> voir les câbles USB C vers HDMI UGREEN sur Amazon entre 15€ et 20€.
> voir les adaptateurs compatibles sur Amazon (à partir de 12€)
> voir les câbles MHL (micro-usb) sur Amazon
> voir les câbles SlimPort (micro-usb) sur Amazon
Oui, les appareils Xiaomi Mi 10, Mi 11, Xiaomi 13 et Redmi Note 12 avec USB-C sont compatibles avec les adaptateurs USB-C vers HDMI.
Oui, les appareils Samsung Galaxy comme les Galaxy Z Fold 5, Galaxy S23 / S23 Ultra, Galaxy Note 20 Ultra, Galaxy A54 sont compatibles avec USB-C vers HDMI pour connecter l’appareil à un téléviseur ou un moniteur via un adaptateur USB-C vers HDMI.
Oui, les appareils OnePlus comme le OnePlus 11 et OnePlus 9 Pro avec USB-C peuvent utiliser un adaptateur USB-C vers HDMI pour connecter l’appareil à un téléviseur ou un moniteur.
Oui, les appareils Sony Xperia comme le Xperia 1 V et Xperia 5 IV avec USB-C peuvent utiliser un adaptateur USB-C vers HDMI pour se connecter à un téléviseur ou moniteur via un câble USB-C vers HDMI.
Les Pixel 6, Pixel 6 Pro, Pixel 7 et Pixel 7 Pro.
iPhone et iPad sour iOS
Affichage sans fil (Caster et dupliquer l’écran) sur iOS
AirPlay
Sur les appareils iOS, la solution sans fil la plus populaire pour afficher l’écran d’un iPhone ou d’un iPad sur un téléviseur ou un moniteur est AirPlay. En utilisant AirPlay, vous pouvez facilement dupliquer l’écran de votre appareil iOS vers une Apple TV ou un téléviseur compatible avec AirPlay 2 (comme certains modèles de Samsung, LG, Sony ou Vizio).
L’activation se fait simplement depuis le centre de contrôle, où l’option de duplication d’écran apparaît. Cette méthode offre une excellente qualité d’image et de son, notamment pour les vidéos en HD, et est très stable tant que l’appareil et le récepteur sont connectés au même réseau Wi-Fi. AirPlay est également pratique pour partager des photos, des vidéos ou même jouer à des jeux avec une faible latence. Cependant, AirPlay n’est pas aussi universel que d’autres technologies, car la compatibilité dépend des appareils Apple ou des téléviseurs compatibles avec AirPlay 2.
# voir la box Apple TV 4K 3Gb à 199€ sur la Fnac
# voir la box Apple TV 4K à 199€ sur la Fnac
# Voir les produits compatibles Air Play sur Amazon
Google Cast
Il est également possible d’utiliser le Chromecast sur iOS pour diffuser l’écran ou le contenu multimédia d’un iPhone ou iPad vers un téléviseur ou un autre appareil compatible avec Google Chromecast. Cependant, contrairement à AirPlay qui est intégré nativement dans iOS, l’utilisation de Chromecast nécessite l’application Google Home pour configurer et gérer le processus de diffusion.
Pour utiliser Chromecast sur un appareil iOS, vous devez installer l’application Google Home. Une fois configuré, vous pouvez diffuser du contenu via des applications compatibles (YouTube, Netflix, etc.) en appuyant sur l’icône Cast. Pour dupliquer l’écran, des applications tierces comme Replica ou AllCast peuvent être utilisées.
# Téléchargez Google Home pour iOS sur l’Apple App Store
Affichage avec fil (Adaptateur Lightning vers HDMI) sur iOS
Pour une connexion filaire sur iOS, la méthode la plus courante consiste à utiliser un adaptateur Lightning vers HDMI, qui permet de relier un iPhone ou un iPad à un téléviseur ou un moniteur via un câble HDMI. Ce système offre une transmission directe du signal vidéo et audio sans perte de qualité, garantissant une expérience stable et fluide, idéale pour les vidéos en haute définition et les applications nécessitant une faible latence.
L’avantage principal de cette méthode est qu’elle n’est pas dépendante du réseau Wi-Fi, offrant une solution plus fiable, notamment dans des environnements où la connexion sans fil est instable.
# Voir les câbles Lightning HDMI sur Amazon
Vous pouvez utiliser un adaptateur Lightning vers HDMI pour connecter votre iPhone ou iPad à un téléviseur via un câble HDMI. Une fois connecté, l’écran de votre appareil iOS sera affiché sur le téléviseur sans problème de latence ou de qualité.
Affichage avec fil (USB-C vers HDMI) sur iOS (iPad Pro, iPhone 15 et plus récents)
Pour les appareils iOS récents équipés d’un port USB-C (comme l’iPad Pro ou les iPhone 15 et plus récents), il est possible d’utiliser un câble USB-C vers HDMI pour connecter directement l’appareil à un téléviseur ou un moniteur HDMI. Cette méthode offre une connexion filaire stable et de haute qualité, idéale pour la diffusion de vidéos en 4K, les jeux et autres applications interactives.
Contrairement à l’adaptateur Lightning vers HDMI, les appareils avec USB-C offrent une meilleure compatibilité avec les câbles modernes et peuvent être utilisés avec des moniteurs plus récents et des téléviseurs 4K sans compromis de qualité. L’avantage de cette solution est qu’elle ne dépend pas du réseau Wi-Fi, offrant ainsi une expérience plus fiable et sans interruption.
# Voir les câbles USB-C HDMI pour iPhone et iPad sur Amazon
Les modèles récents d’iPad Pro et les iPhone 15 et plus récents avec USB-C peuvent être connectés à un téléviseur via un câble USB-C vers HDMI, offrant une haute qualité vidéo et audio. Il suffit de brancher le câble et d’afficher l’écran via les paramètres de l’appareil.
Affichage sans fil (Caster et dupliquer l’écran) sur PC et Mac
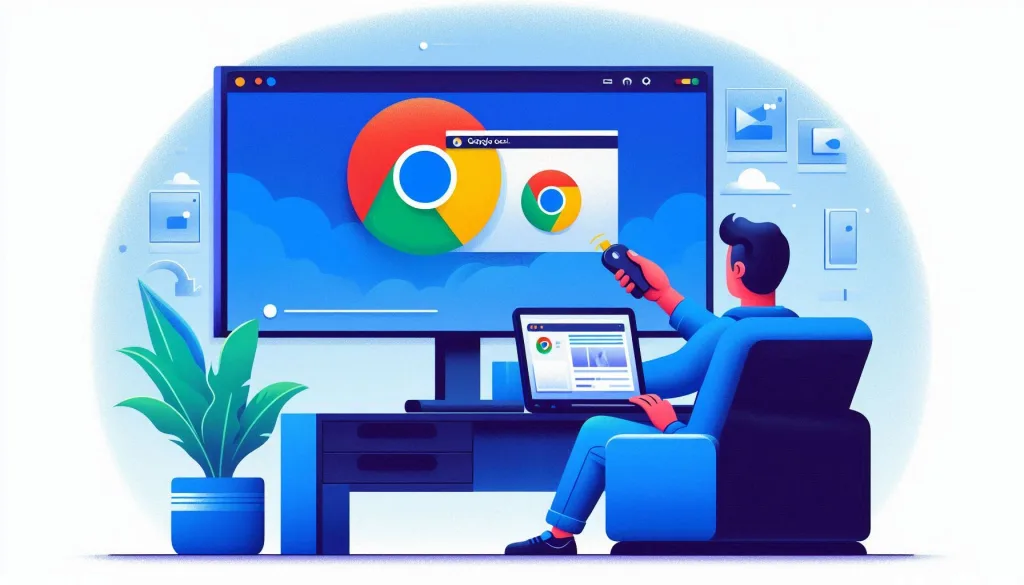
Sur PC (Windows)
Pour afficher l’écran sans fil depuis un PC Windows, vous pouvez utiliser Miracast (si votre PC et votre récepteur sont compatibles). Windows 10 et versions ultérieures prennent en charge Miracast nativement. Pour dupliquer l’écran d’un PC vers un téléviseur compatible Miracast ou un adaptateur, vous pouvez activer « Projection sans fil » dans les paramètres d’affichage. Vous pouvez également utiliser Google Cast via l’application Google Chrome pour caster des vidéos ou des onglets de navigateur vers un téléviseur avec un dongle Chromecast ou un téléviseur compatible.
# Téléchargez l’extension Google Cast pour Chrome (PC)
Sur un PC Windows 10 ou version ultérieure, vous pouvez utiliser Miracast pour diffuser l’écran sans fil vers un téléviseur ou un récepteur compatible. Activez Projection sans fil dans les paramètres d’affichage pour commencer la duplication de l’écran
Oui, en utilisant Google Chrome et l’extension Cast, vous pouvez diffuser des onglets de navigateur ou du contenu multimédia d’un PC vers un téléviseur avec un appareil Chromecast.
Si votre PC dispose d’un port HDMI, vous pouvez simplement utiliser un câble HDMI pour connecter votre PC à un téléviseur ou un projecteur. Si votre PC a un port USB-C compatible DisplayPort Alt Mode, vous pouvez aussi utiliser un câble USB-C vers HDMI pour une qualité d’image et de son optimale.
Sur Mac (macOS)
Les Mac n’ont pas de support natif pour Miracast, mais vous pouvez utiliser AirPlay pour diffuser sans fil vers un Apple TV ou un téléviseur compatible AirPlay 2. Pour cela, il suffit d’utiliser l’icône AirPlay dans la barre de menu de macOS pour connecter l’écran du Mac à un téléviseur ou un récepteur compatible. Alternativement, vous pouvez utiliser des applications tierces pour diffuser l’écran du Mac vers un appareil non-Apple (comme un téléviseur compatible Chromecast) via l’extension de Google Chrome ou d’autres solutions tierces comme AirParrot.
# Téléchargez l’extension Google Cast pour Chrome (PC)
Sur macOS, vous pouvez utiliser AirPlay pour diffuser l’écran de votre Mac vers une Apple TV ou un téléviseur compatible AirPlay 2. Cliquez sur l’icône AirPlay dans la barre de menu pour choisir l’appareil vers lequel vous souhaitez diffuser l’écran.
Oui, vous pouvez utiliser Google Cast via Google Chrome ou une application tierce comme AirParrot pour diffuser l’écran de votre Mac vers un appareil Chromecast.
Pour les MacBook Pro et MacBook Air avec un port USB-C, vous pouvez utiliser un adaptateur USB-C vers HDMI pour connecter votre Mac à un téléviseur ou à un moniteur, permettant une diffusion de haute qualité sans nécessiter de réseau Wi-Fi.
Oui, les Macs récents équipés de ports USB-C ou Thunderbolt 3/4 peuvent être connectés à un téléviseur via un adaptateur USB-C vers HDMI, offrant une qualité vidéo et audio supérieure pour les vidéos en haute définition ou 4K.
# Pour encore plus de solutions pour connecter son smartphone jetez un coup d’œil du côté de Numerama
Quelle est la meilleure solution pour afficher l’écran de son smartphone sur une TV
Chromecast est le choix le plus polyvalent, compatible avec une gamme étendue de systèmes d’exploitation. Il est particulièrement adapté pour ceux qui utilisent plusieurs types d’appareils (Android, iOS, Windows, macOS).
Miracast est une bonne option pour les utilisateurs Windows et Android qui n’ont pas besoin de dépendre d’un réseau Wi-Fi traditionnel et souhaitent une option de miroir d’écran sans fil. Cependant, il manque de support pour la 4K et HDR.
AirPlay est l’option idéale pour les utilisateurs d’Apple, offrant une expérience fluide et de haute qualité pour le miroir d’écran et la diffusion multimédia, mais limité aux appareils Apple.
| Critères | Chromecast | Miracast | AirPlay |
|---|---|---|---|
| Compatibilité | Android, iOS, Windows, macOS | Windows, Android | Apple (iOS, Mac), Apple TV |
| Diffusion 4K/HDR | Oui, avec Chromecast Ultra | Non, limité à 1080p | Oui, avec Apple TV 4K |
| Miroir d'écran | Possible mais limité, surtout sur iOS | Oui, parfait pour Windows et Android | Oui, parfait pour iOS et Mac |
| Facilité d'utilisation | Facile via Google Home | Relativement facile avec Wi-Fi Direct | Très facile dans l'écosystème Apple |
| Nécessite un réseau Wi-Fi ? | Oui, dépend d'une connexion Wi-Fi | Non, fonctionne via Wi-Fi Direct | Oui, dépend d'un réseau Wi-Fi |
| Latence | Peut être élevée selon la connexion Wi-Fi | Peut être plus élevé en fonction de la distance | Variable, mais généralement faible dans l'écosystème Apple |
| Plage d'appareils compatibles | Large (Android, iOS, Windows, macOS) | Limitée à certains Windows et Android | Limité à Apple (iPhone, iPad, Mac) |
Avantages et inconvénients
| Technologie | Avantages | Inconvénients |
|---|---|---|
| Chromecast | Compatible avec Android, iOS, Windows et macOS | Nécessite une connexion Wi-Fi stable pour fonctionner correctement |
| Chromecast | Permet de diffuser des applications compatibles (YouTube, Netflix, etc.) | Ne permet pas de miroir d'écran pour toutes les applications |
| Chromecast | Supporte la diffusion 4K et HDR avec des modèles comme Chromecast Ultra | Ne prend pas en charge le miroir d'écran complet sans applications tierces sur iOS |
| Chromecast | Large compatibilité avec des téléviseurs et des haut-parleurs compatibles | Dépend de la connectivité Wi-Fi, la latence peut être un problème avec un réseau faible |
| Chromecast | Facilité d'utilisation via l'application Google Home | Certaines applications non compatibles avec Chromecast |
| Chromecast | Supporte le casting audio et la diffusion multimédia (musique, vidéo) | Moins efficace pour la duplication d’écran sur iOS et Mac sans l’utilisation d'applications tierces |
| Miracast | Ne nécessite pas de réseau Wi-Fi traditionnel, fonctionne via Wi-Fi Direct | La compatibilité est limitée à des appareils Windows et Android uniquement |
| Miracast | Idéal pour le miroir d'écran complet entre appareils compatibles | Ne fonctionne pas avec les appareils iOS et macOS |
| Miracast | Facile à configurer, aucun câble nécessaire pour la diffusion sans fil | La qualité de l’image peut être limitée à 1080p, avec une latence plus élevée |
| Miracast | Fonctionne de manière transparente sur des appareils Android récents et certains PC Windows | Ne prend pas en charge 4K ou HDR pour la diffusion de contenu multimédia de haute qualité |
| AirPlay | Idéal pour les appareils Apple (iPhone, iPad, Mac, Apple TV) | Limité aux appareils Apple et Apple TV (pas compatible avec Android ou Windows) |
| AirPlay | Diffusion sans fil et miroir d'écran d'un appareil iOS ou Mac vers un Apple TV ou récepteurs compatibles | Les appareils non-Apple doivent utiliser des applications tierces pour se connecter |
| AirPlay | Supporte la diffusion en 4K et HDR sur des appareils comme Apple TV 4K | Dépend fortement de la connectivité Wi-Fi ; latence et compression possibles |
| AirPlay | Diffusion audio et vidéo de haute qualité (formats Lossless compatibles) | AirPlay 2 est nécessaire pour une meilleure compatibilité avec des appareils autres que Apple TV |
| AirPlay | Fonctionne sans besoin de configuration complexe dans l'écosystème Apple | AirPlay n'est pas conçu pour des applications non-Apple |
Chromecast est l’une des technologies les plus polyvalentes en termes de compatibilité. Elle fonctionne avec Android, iOS, Windows, et macOS, ce qui en fait une option universelle pour les utilisateurs de différents systèmes d’exploitation.
De plus, Chromecast supporte la diffusion en 4K et HDR (notamment avec le modèle Chromecast Ultra), ce qui est idéal pour ceux qui recherchent une expérience de haute qualité. Le miroir d’écran est possible, bien qu’il soit plus limité sur iOS, mais reste une fonctionnalité très utile sur les autres plateformes.
La configuration de Chromecast est simple grâce à l’application Google Home, et il offre également une bonne qualité audio et multimédia. Cependant, il nécessite une connexion Wi-Fi stable pour fonctionner correctement, ce qui peut poser problème en cas de réseau de mauvaise qualité. En termes de latence, Chromecast est généralement rapide, mais cela dépend aussi de la qualité du réseau.
Miracast, quant à lui, est limité à des appareils Windows et Android, et n’est pas compatible avec iOS ou macOS. Contrairement à Chromecast et AirPlay, il ne nécessite pas de connexion Wi-Fi classique, fonctionnant plutôt via Wi-Fi Direct, ce qui peut être un avantage dans des environnements où le Wi-Fi est absent ou limité.
Cependant, la qualité de la diffusion est généralement restreinte à 1080p, et il ne supporte pas des résolutions plus élevées comme la 4K ou le HDR. En termes de latence, il peut y avoir des retards, notamment si les appareils sont éloignés les uns des autres.
AirPlay, est exclusivement destiné à l’écosystème Apple. Cela en fait une excellente option pour les utilisateurs d’iPhone, iPad, Mac, et Apple TV, car l’intégration est fluide et sans complexité.
AirPlay prend en charge la diffusion en 4K et HDR, ce qui est idéal pour ceux qui souhaitent une expérience multimédia de haute qualité. Cependant, cette technologie est limitée aux appareils Apple et nécessite un réseau Wi-Fi stable pour fonctionner. De plus, la latence et la compression peuvent devenir un problème en cas de connexion faible. Le miroir d’écran fonctionne parfaitement dans l’écosystème Apple, mais il n’est pas compatible avec des appareils non-Apple sans passer par des solutions tierces.
Sommaire
- Smartphones et tablettes Android
- iPhone et iPad sour iOS
- Quelle est la meilleure solution pour afficher l’écran de son smartphone sur une TV
>
Vous appréciez nos analyses durables et nos guides pratiques sur les technologies, les médias et les télécoms ? Rejoignez la communauté EcoConscient pour ne rien manquer ! Abonnez-vous à notre newsletter pour recevoir nos dernières publications directement dans votre boîte mail. Vous pouvez également nous suivre sur WhatsApp, X (anciennement Twitter), LinkedIn et Facebook pour rester informé de nos dernières actualités et échanges.





Merci pour cet article informatif ! La méthode expliquée pour afficher l’écran d’un smartphone sur la TV est vraiment utile. J’ai hâte d’essayer le mirroring sans fil. Les conseils sur l’utilisation des câbles étaient également très clairs. Ça va sûrement simplifier mes soirées cinéma !
Merci pour cet article très utile ! J’ai toujours voulu savoir comment afficher l’écran de mon smartphone sur ma TV, et vos étapes sont claires et faciles à suivre. J’apprécie aussi les options que vous avez mentionnées. Je vais essayer cela ce week-end !
Merci pour cet article informatif ! J’ai toujours eu du mal à connecter mes appareils à ma TV, et vos conseils sont très clairs. Je vais essayer la méthode de connexion sans fil que vous avez décrite. Hâte de voir le résultat !
Merci pour cet article très informatif ! J’ai toujours voulu afficher l’écran de mon smartphone sur ma TV, et les astuces que vous avez partagées vont certainement m’aider. Les options sans fil semblent particulièrement pratiques. J’essaierai les méthodes suggérées ce week-end !
Merci pour ce guide clair et détaillé ! J’ai enfin réussi à connecter ma tablette à ma TV et c’est super pratique pour regarder des films. Les étapes étaient faciles à suivre. Hâte de voir d’autres astuces similaires sur votre blog !
Le plus jouissif c’est quand un dispositif prévu au départ pour vous empêcher de copier illégalement un truc dont vous n’avez rien à faire ( le dernier long-métrage Barbie Poney par exemple), vous empêche finalement de visionner tranquillement en famille vos souvenirs de vacances… crise de nerfs assurée.
On nous a fait le coup par le passé avec les protections DVD (écran bleu), puis la protection BluRay (les poubelles sont pleines de lecteurs blu-ray presques neufs et décidément bien fragiles…) , et donc ça continue avec les DRMs.
Bref vous allez vite comprendre que le seul port de sortie (usb2 usb3 , MHL, lightning ou autres…) de votre engin à 1200 euros n’est pas prévu pour ça. Il servira juste à recharger la bête (c’est déjà ça , vous pourrez pas vous plaindre).
C’est un appareil par usage, et c’est comme ça.
Mais soyez rassuré, le fabricant ne vous a pas menti. A l’intérieur, à quelque mm de là, transite le bon signal à la bonne fréquence pour afficher en UHD 60fps. C’est comme tout ce qui touche au domaine de l’électronique multimédia et de l’informatique personnelle : C’est frustrant. Et c’est fait pour.
N’importe quel boutonneux fraîchement sorti des bancs de l’école de commerce vous le confirmera. C’est même la base, frustrer, pour pousser à acheter encore et encore des trucs qui en principe ne devraient pas être utiles. Au vu des capacités techniques de votre appareil (celles qui étaient si bien résumées juste en dessous du prix barré en rouge avec « promo’ écrit dessus) ça devait marcher sans pb.
Tous ces périphériques, vous croyez désespérément que ça va enfin résoudre les problèmes… Peut être, mais prévoyez quand même que vos abonnements (internet et contenu vidéo) tiennent bien la route.
@Jocelyn, merci pour cette tribune.
Bonjour,
toutes ses solutions sans fil et celles qui passent par le port de l’appareil (qui lui est capable de générer le flux vidéo vers son propre écran, et qui bien souvent le fait déjà à une résolution plus que confortable… mais en tout petit!) sont une vaste fumisterie et un énorme gâchis.
Gâchis d’appareillages électroniques (achetez-les sinon ça se vendra pas…), gâchis d’énergie (car il faut les alimenter), mais aussi gâchis de bande passante. Ces bidules vont la plupart du temps se substituer à votre tablette ou votre smartphone high-tech pour aller chercher la vidéo sur le réseau à sa place… C’est aberrant.
Et je ne parle pas du gachis de temps (tenter d’entrer en communication avec le cortex pré-frontal du vendeur…comprendre comment tout ça doit se brancher et surtout les procédures à respecter). Effet catastrophique garanti sur vos relations familiales (Vous lèverez les yeux au ciel quand ça se déconnectera juste au milieu du générique et que vos gamins vous regarderont de travers en faisant pffff).
Et quand ça voudra bien sortir par le port usb MHL ou micro HDMI, (ultra-fragile d’ailleurs), disponible sur ce modèle haut de gamme (vous et le vendeur dont il est question plus haut l’avez choisi exprès, et ça vous a couté plus cher…), et bien ça sortira en qualité inférieure, ou vous n’aurez que la bande annonce car les DRMs vont vous la jouer à l’envers.
@Jocelyn, merci d’avoir partagé votre point de vue.
Merci pour votre post. C’était incroyable
J’ai une télévision PHILIPS 46pfl5007h/12 et j’aimerais savoir si je peux caster mon écran de téléphone sur ma télévision. Je ne trouve pas dans mes paramètres comment le faire et si quelqu’un aurait une solution merci de me la donner
encore merci
cordialement Brieuc
Merci beaucoup pour la vidéo , et bonne continuation.
Salut tout le monde !
J’ai essayé de brancher mon Samsung A5 à la télé philips neuve avec un câble hdmi + l’adaptateur mais rien ne s’affiche :/ quelqu’un aurait une solution ?
Merci d’avance
Bonjour tout le monde,
J’ai un samsung Galaxy a5 et une télé neuve philips, j’ai suivi toute la procédure pour connecter avec un câble hdmi et un adaptateur mhl mais rien ne s’affiche :/ Quelqu’un pour m’éclairer ?
http://twitter.com/maquin_marie/status/698610780674125825/
RT @PRATIMEDIA: Afficher l’écran de votre tablette ou portable sur votre télévision en suivant ce guide !
https://t.co/CQgAkVeDzS https://…
RT @PRATIMEDIA: Afficher l’écran de votre tablette ou portable sur votre télévision en suivant ce guide !
https://t.co/CQgAkVeDzS https://…
Bonjour,
J’ai sfrtv , canal + et Been sport sur mon Samsung A5 comment faire pour projeter les images sur ma smart tv LG
Que le conseiller vous ?
Car nous avons mis la chromecast sfr et ça ne fonctionne pas
Merci pour votre réponse
Bonjour,
Déjà je vous présente mes vœux et merci pour votre site.
Je suis novice et je patauge un peu sur certains termes.
Je viens d’acquérir un samsung galaxy A5 en téléphone portable.
Pourriez-vous me dire quel adaptateur prendre pour faire une transmission sur ma TV.
Sauriez-vous me dire si je peux transférer CANALPLAY (formule tablette et portable) sur la TV ?
Je vous remercie , à bientot
Bonjour,
J’ai offert chromecast à mon frère afin qu’il puisse regarder canal + sur la télé (car il n’a pas le modem canal il a seulement les codes qu’il peut mettre sur tablette ou ordi ou bien même téléphone). Mais il semblerait qu’il puisse seulement regarder les replay or ce qui l’intéresse c’est de pouvoir regarder le directe.
Pouvez-vous me dire si c’est une histoire de paramétrage ou bien si chromecast n’offre pas la possibilité de regarder du directe. Si c’est le cas pouvez-vous m’indiquer un autre appareil qui résoudrais mon problème s’il vous plait ?
Je précise que mon frère à un Iphone et une tablette samsung.
Merci d’avance.
@adine il s’agit d’une limitation de l’application Canal qui ne permet pas encore de le faire. essayez la fonction de screen mirroring du Chromecast paramètres caster l’écran.
Merci pour votre réponse rapide. Je vais lui demander de le faire dès ce soir. Il semblerait que cela soit possible car son ami l’a fait mais probablement avec un autre appareil.
bjr francois voila mon probleme j aimerais acheter un smartphone genre samsung s6 ou iphone6 ou galaxy note 4 car j aimerais savoir
j ai un ordinateur que je telecharge des films et je voudrais savoir si je peut les telecharger sur ses smartphone et ensuite grace a un Micro-usb vers hdmi les mettre sur ma tv et regarder le films sur la tele
merci
JE DISPOSE D’UNE TV LG 42LB5800 SMART ET UN SMARTPHONE
GALAXY S4.
LE TOUT SOUS WI-I avec un dongle LG
JE PEUX AFFICHER MES PHOTOS VIDEO ET MUSIQUE SUR MA TELE
AVEC DIVERSES APPLI.
MAIS LORS DE MES PREMIERS ESSAIS JE POUVAIS AUSSI
REPLIQUER TOUT L’ECRAN DE MON SMARTPHONE SUR MA TV
LG TV SmartShare – MirrorOp – TCL nSreen Pro My nSreen
nSreen Mirroring se lance puis s’arrête.
QUELLE EST LA MEILLEURE SOLUTION(APPLI) POUR RETROUVER CETTE FONCTION TRES PRATIQUE.
COMMENT CONFIGURER MA TV et Mon Smartphone
Bonsoir,
Je suis desesperee 😉 Je vis aux pays-bas et nous n’avons plus la tv francaise. J’ai teste via ma tablette Asus transformer et cable usb/hdmi :
– le site filmontv ( mais il n’y a pas beaucoup de chaines),
-Captv pour telecharger ( mais ca ne fonctionne pas toujours tres bien),
– je me suis achete chromecast pour passer Filmontv ou autre telechargement sur ma tv … sans le cable ( mais la tous les formats ne passent pas … bon encore rate 🙁 )
-Aujourd’hui j’ai pris un vpn, je suis satisfaite de pouvoir avoir acces aux replays et tv en direct sur les sites … mais, et oui il y a encore un mais … ca ne passe pas sur la TV ni via chromecast ( vu que ca passe via le wifi) et bizarrement ni avec le cable :((
Auriez vous une idee ou une solution a m’apporter ?
Je vous remercie d’avance
Elodie, une francaise en manque de tv sur grand ecran
@Elodie, votre problème est du au fait que le Chromecast n’accède pas au vpn et est donc bloqué par le filtrage géographique (en effet c’est le Chromecast qui lit le flux video et non le smartphone).
2 solutions, soit vous connectez le smartphone directement à la tv via un cable mhl ou autre ; soit vous connectez le Chromecast au vpn (la solution est un peu technique). Voir notre article http://www.eco-conscient.com/art-4381-les-astuces-pour-profiter-au-mieux-de-netflix-et-du-chromecast.html#un-vpn-pour-avoir-tous-les-films-netflix pour plus de détail.
Bonjour,
je suis prof, je voudrais remplacer la solution lourde et chronophage :
pc relié à vidéo projecteur = 5 mn de perdues ( 3 câbles + allumage du pc + allumage du vidéo projecteur) + impossibilité de bouger avec le pc
par une solution à base de tablette apple ou androïde qui serait reliée via wifi + apple tv ou système équivalent à un vidéoprojecteur.
j’ai donc besoin de conseils car je suis incapable de faire un choix face au nombre de tablettes et de solutions possibles…
Cahier des charges :
– léger
– solide
– stylet
– prix raisonnable
Merci d’avance.
Bonjour François,
Merci pour cette démonstration. Je suis à la recherche d’une solution un peu particulière. Je souhaite diffuser la vidéo sans fil sur un videoprojecteur (miracast, widi ou chromecast) et diffuser le son via bluetooth ; ceci est techniquement faisable. En revanche comment peut on faire pour synchroniser automatiquement l’image et le son en raison de la latence sur la diffusion de l’image?
Merci par avance pour ton avis.
Sébaristide
@Sebaristide, dans un premier temps, je vous déconseille d’utiliser le Miracast ou le WiDi pour diffuser de la vidéo à distance. En effet on observe beaucoup de latences et de pertes de trames….
Si on part de l’hypothèse d’une diffusion de la vidéo via un Chromecast (techniquement, c’est le Chromecast qui lit le fichier vidéo), je ne suis pas certain que l’on puisse effectivement réaliser votre configuration en effet j’aurai penché pour l’utilisation d’un splitter audio/video relié à l’HDMI mais qui génère une petite latence audible…. Je vous aurai plutôt conseillé d’utiliser la sortie audio du vidéo-projecteur connecté par câble à un ampli audio….
Mais n’hésitez pas à nous faire part de vos retours….
Merci beaucoup Jérôme pour la vidéo explicative pour chromecast et plex et bonne continuation.
Bonjour, j’ai pour projet d’investir dans une tablette avec clavier (pour être mobile) mais je souhaite pouvoir la connecter à un grand écran lorsque je suis chez moi pour pouvoir savourer des films par exemples. Du coup j’ai quelques questions.
1) Est-il possible de connecter une souris sur une tablette ?
2) Est-il possible de fournir un accès internet par port usb ou micro usb sur une tablette ?
3) En utilisant un câble mhl (micro usb vers hdmi), n’y a-t-il pas de problème d’adaptation de l’image à l’écran ? Je voudrais être sûr de profiter de tout mon écran.
Merci !
François
@Francois
1/ On peut connecter souris et clavier sur une tablette en Bluetooth sans pb
2/ Les tablettes sont prévues pour fonctionner principalement en WiFi, pas sûr qu’on puisse les connecter à Internet via usb… Par contre une tablette avec une carte SIM peut partager son accès à la data 4G/3G via le mode Point d’Accès qui crée un réseau wifi
3/ Tout dépend de la résolution de l’écran et de celle de la tablette…. Il est possible qu’il y ait un peu d’espace car les ratios ne sont pas strictement équivalent (mais ça reste léger…)
Par contre attention à bien valider que la tablette est compatible mhl/slimport pour pouvoir y connecter un câble hdmi<->micro-usb
slt suis au Cameroun je peu vous dire que ce genre de technologie nous ne l’avons pas.ne pouvons pas nous faire plus simple.
bill
Bonsoir, j’aimerai savoir comment projeter sur un écran, par exemple un écran de PC de bureau, non relié à un PC, depuis un smartphone.
Je ne vois pas l’intérêt de projeter mon smartphone sur la TV, vu que si l’on en a une, c’est qu’on a une Box et donc le web, et donc qu’on va pas se fatiguer à faire toute une gymnastique de connexions!
Je n’ai pas de Box, j’ai le web sur mon smartphone, et pour regarder des vidéos, c’est ardu, vu la petitesse de l’écran.
Que me conseillez-vous? merci
@Christine, toutes les solutions fonctionnent également avec un écran hdmi pour pc. Essayez le Chromecast ou le NexusPlayer
Bonjour
J’aimerais diffuser le navigateur web de mon smartphone Android sur mon Apple TV c’est possible ?
Merci
Bonsoir,
J’ai lu avec attention votre réponse et je vous dis merci car au moment où je formule ses lignes l’écran de la tablette est affiché sur la télévision à l’aide du chromecast et je suis allé remettre à la fnac le Wireless Display Adapter.
Une fois de plus merci.
j’ai un abonnement avec netflix et je ne peux voir ses films que sur ma tablette samsung(SM-T53). Afin de faire bénéficier tout le monde à l’appartement ,j’ai acheté à la FNAC un câble conseillé par l’agent de Microsoft ‘(Wireless Display Adapter) et l’on nous dis de projeter sans fil l’écran de votre smartphone,tablette ou ordinateur portable sur une tv hd.
j’ai essayé de faire le branchement et aucun élément n’est sortie de ce branchement et je voulais que l’on m’aide,j’ai aussi la box de numéricable et ma tablette n’apparait pas sur le médiacenter .
Merci d’avance pour toute réponse
@bakala, le Microsoft Wireless Display Adapter est une clé Miracast et Miracast n’est pas vraiment conseillé pour afficher de la vidéo en provenance d’une tablette. La meilleure solution à notre avis est d’utiliser le Chromecast de Google vu que Netflix est (avec beaucoup d’autres applis) compatible Chromecast…
Bonjour, je possède une tablette tab 4 Samsung, or je m aperçois qu’il n’y a pas de câble pour brancher sur pc. Quel type de câble me faut il pour brancher la tablette sur un pc.
Merci
J’ai raccordé mon Galaxy Note 2 à une tv HD par un cable HDMI, en utilisant un adaptateur HDMI-MHL. Pas de son ! Que dois-je faire ? Merci de m’aider. Roger.
@Roger,jetez un coup d’oeil à l’application SoundAbout https://play.google.com/store/apps/details?id=com.woodslink.android.wiredheadphoneroutingfix&hl=fr_FR qui permet de paramétrer la « direction » de la sortie audio. Vous devriez pouvoir choisir hdmi…. N’hésitez pas à nous dire si cette application a résolu le pb de son.
Je tenais à te remercier pour ton blog, il est clair et c’est un vrai bonheur de le lire
Bonjour, j’ai acheté un câble HDMI MHL pour visionner ma tablette sur la tv et notamment pour pouvoir regarder les replays sur ma tv. Seulement j’ai une Samsung Tab4 et je découvre seulement grâce à votre site que le MHL n’est pas compatible avec la tab 4. Et dire que le vendeur m a dit que ça marcherait pff…
Que me conseillez vous de simple et efficace ?
Cordialement et merci !
@Melody, le Chromecast qui permet de regarder le replay de Canal+ / Arte / FranceTV / YouTube et DM.
Bonjour, voilà, jai deux appareils qui dispose de miracast l’un est smartphone lg g3 et l’autre une tv thomson uhd 49 pouces . Le probleme c’est que l’ecran de la tele reste noir alors que mon smartphone aura bien détecté la tv et reussi a se conn2cter à celle ci. Alors s’il vs plait s’il ya possibilité que vs m’apportiez des reponses ce serait superbe merci . À bientot j’espère
@Garibaldi, le LG G3 est compatible avec le screen mirroring via le Google Chromecast https://support.google.com/chromecast/answer/6059461?hl=fr
Bonjour.
j ai une smart tv samsung et une tablette samsung tab 3. Il n y a pas screen mirroring sur ma tablette. Comment faire pr afficher l ecran de la tab sur la tv.? Merci de votre aide
@Christelle, regardez si la Samsung Tab 3 est compatible avec le Miracast. Sinon regardez sur http://blog.clove.co.uk/2014/02/05/mhl-adapter-samsung-galaxy-need/ pour voir si la Tab3 est compatible MHL pour un affichage via un adaptateur MHL (cable micro-usb hdmi).
Salut! Cool le site en fait voila j ai acheté un câble HDMI MHL de chez Samsung mais quand je branche la télé je vois tout tout se passe bien mais les chaînes TV ne sont pas disponibles ils me disent que suite à la demande des chaînes blablabla la fonction n’est pas disponible veuillez débrancher votre câble est-ce que c’est normal merci et a bientot
Bonjour, j’ai acheter la clé memup wishare miracast, celle ci marchais parfaitement jusqu’a ce que je fasse une mise a jour sur le galaxy S5 en version 4.4.2. depuis impossible de me connecter a la télé, que puis je faire ?
@lisou le mieux serait d’essayer dans un premier temps la clé avec un autre appareil compatible miracast. Comme ça vous saurez si le problème vient du téléphone ou de la clé.
Bonjour j’ai acheté une galaxy tab 4, puis un adaptateur mhl mais, même si la tablette charge bien, ma tv ne détecte rien. Une solution?
@papewa je crois que la galaxy tab 4 ne supporte pas le mhl jetez un coup d’oeil au recap dans l’article. Pourquoi ne pas utiliser un chromecast ?
Merci François, mais, si j’ai bien lu, chromecast capte des écrans d’applis. Moi je voudrais simplement visionner le répertoire videos de la tablette…
je suis pas sur que chromecast fasse cela, non?
@papewa, non pour caster des medias locaux vers le chromecast, il fait utiliser une appli comme allcast (3,69€) ou localcast (1 â 7€)
Bonjour, je viens d’acquérir une tablette samsung galaxy tab 4 est je n’arrive pas à regarder le foot en streaming via des liens comme http://www.rojadirecta.me/ par exemple. J’ai le sentiment qu’il me manque une appli capable de lire la vidéo du streaming.
Merci par avance de votre aide.
@balou c’est peut être parce-que le player vidéo est en flash 🙁 essaie d de voir cet article qui explique comment faire http://highonandroid.com/android-howtos/how-to-install-flash-player-on-android-4-4-24-4-3-kitkat/
quelle câble prendre alors pour ma galaxy tab 3 8pouce?
ok merci alors s est peut être ça sur la boite il y avais marquer samsung mais pas les appareil en regardant sur le net mes appareil n était pas dans la liste . bon ben je vais voir si je peut le ramener.
bon je revient vers vous j ai tout acheté cable hdmi + l adaptateur mhl et la rien ne se passe.
l appareil reçoit le courant car il charge, mais l écran ne s affiche pas.
y a t il une manipulation particulière a faire car la je sèche, j ai regarder pas mal de vidéo you tube pour eux ça marche niquel juste en branchant .
que faire pour que ça marche?
@Grumly, pour les Galaxy Tab 3 8.0, tu as besoin d’un câble MHL 2.0 (cf. la capture dans l’article) pour les relier à une télévision. Vérifie que le câble en ta possession utilise bien le MHL (3eme génération/2.0)…
merci pour la réponse, en fait j ai regarder j ai une galaxy tab 3 8pouce .elle est compatible le s4, aussi je pense aller voir chez bouygues, combien coute se câble et mettre la tablette pour cette effet.
encore merci pour cette réponse très rapide
bonjour j ai une petite question ,j ai 3 appareil samsung, est j aimerais utiliser
l application btv sur la télé via le câble mhl en hdmi ,j ai vu que s est possible mais es ce que mes 3 appareils seront compatible avec ça .( mes 3 appareils sont galaxy trend lite s4 et une galaxy tab2 ou 3)
@Grumly : Voici ce que j’ai pu trouver les Galaxy Trend Lite et Galaxy Tab 2 ne sont pas compatibles MHL. La Galaxy Tab 3 10.1 est-elle compatible MHL ( http://www.samsung.com/fr/consumer/mobile-phones/tablets/galaxy-tab/GT-P5210ZWAXEF ).
Jai acheter le memup wishare wifi display miracast pour connecter ma tablette samsung tab3. Et jarrive pas a avoir mon ecran sur ma tele pourtant a lecran tv il me mette que c bien connecter a la tablette es ce un probleme avec la tablette il me manquerait peut etre un outil? Et jarive a mettre lecran de mon telephone samsung s4 mini en un clic avec screenmiirroring juste en l activant depuis les parametres et jai pas dans les parametres de la tablette le bouton screen mirroring pouvez vous maidez merci
@Florian, à priori la Galaxy Tab 3 utilise un processeur intel incompatible avec le Miracast (http://forums.androidcentral.com/samsung-galaxy-tab-3/325923-samsung-galaxy-tab-3-10-1-screen-mirroring-problem.html). C’est pour cette raison que tu ne peux pas caster l’écran via Miracast. La Galaxy Tab 3 n’est pas non plus dans la liste des devices compatibles avec le screeen mirroring via Chromecast ( https://support.google.com/chromecast/answer/6059461?hl=fr ).
Es ce qu avec un cable hdmi sa marchera?
Merci pour l info je retourne ramene le boitier au magasin cette apres midi
Bonjour, j’ai une tablette galaxy tab 4, je cherche désespérément quelques chose pour lire mes vidéos sur mon écran de tv hd, je me suis acheter un adaptateur mhl samsung, mais ma tablette ne la pas détecté, je me suis par la suite acheter la chronecast, pour youtube pas de problème mais pour lire mes vidéos ça marche pas, les programmes que j’ai telecharge compatible avec chromecaste ne détecte pas ma clef, quelqu’un peux m’aider svp
@Alexandre, tu peux essayer les applis gratuites EZCast (https://play.google.com/store/apps/details?id=com.actionsmicro.ezcast) ou LocalCast (https://play.google.com/store/apps/details?id=de.stefanpledl.localcast) ou CastAway (https://play.google.com/store/apps/details?id=com.primetimedev.castaway.free) qui te permettront de streamer du contenu local (depuis ta tablette) vers un Chromecast.
N’hésite pas à nous faire part de ton retour sur ces applis….
Tu as peut-être fait une erreur au moment de l’installation et du paramétrage de ta Chromecast. Si ton application est compatible avec Chromecast elle devrait pouvoir s’afficher sans problème sur ta télévision. Essayes de réinstaller ton dongle Google en suivant cette procédure d’installation à la lettre: http://www.prodigemobile.com/tutoriel/comment-parametrer-chromecast/
Vérifies bien que tu possèdes la dernière version de l’application. Va faire un tour sur le Play Store de Google pour savoir si une mise à jour n’est pas disponible pour ton application. Si c’est le cas, installes la.
Tiens moi au courant.
Bonjour,
Comment transférer le contenu de l’appli labox tv (sur iphone 4s) vers une télévision? (en gros j’aimerais regarder la tv grace à l’appli labox tv qui se trouve sur mon iphone 4s)
J’ai essayé avec chromecast mais ça ne fonctionne pas.
Merci d’avance
Bonjour, à tous est il possible de faire l’inverse ?
J’aimerai récupérer un signal vidéos sur mon téléphone.
@Franck, peut-être avec Plex qui permet d’utiliser n’importe quel appareil comme destinataire d’une vidéo. Le smartphone jouant un peu le rôle d’un Chromecast.
Il existe également des applis qui permette à un smartphone de jouer, tu peux essayer Cheapcast (https://plus.google.com/communities/106486569778358341271) ou AllCast Receiver (https://play.google.com/store/apps/details?id=com.koushikdutta.cast.receiver&hl=fr)
Merci pour votre retour.
Pour plus d’information je souhaite récupérer le signal vidéo d’une caméra fixée sûr un drone et avoir un retour vidéo sur mon téléphone.
A noter que toutes les solutions proposées – également répertoriées dans l’article ci-joint – sont compatibles avec l’app RealPlayer Cloud qui permet de streamer très facilement ses vidéos sur son téléviseur :
http://fr.real.com/fr/blog/chromecast-apple-tv-roku-amazon-fire-tv-quelle-est-la-meilleure-solution-pour-diffuser-des-videos-sur-votre-televiseur/#more-559
J’ai une tablette asus memo pad 10 me102a, j’avais acheté un câble mhl micro usb 5pin, que je ne peux pas brancher dessus… cette tablette est -elle compatible mhl ou slimport ? si oui lequel dois je prendre entre les 2 ? Mhl 11 pin ou slimport ? Merci de votre aide
@Alya, je ne suis pas certain que cette tablette soit compatible avec le MHL ou un SlimPort. Par contre je crois qu’elle est compatible Miracast (Cf. ici), ce qui vous permettrait d’afficher l’écran sur une télévision sans avoir besoin de câble.
Merci pour cette réponse rapide !!
Bonjour est ce que ca fonctionne bien maintenant sur votre tv svp ? car j’ai la tablette ME103K ASUS et je voudrais pouvoir diffuser sur ma TV mon écran
bonjour,
avez-vous réussi à connecter votre tablette asus mémo pad 10 à votre tv ? merci et bonne soirée
Comment eteindre l ecran de ça tablette quand on regarde un film par hdmi.
Pour économiser la batterie.
Bonjour,
j’ai une tablette galaxie mais quand je le branche avec mon écran tv je ne peux voir que les photos mais pas les vidéos mais je lai branché au port USB du téléviseur au lieu du HDMI.Je veux savoir si c du à çà
@Jean, effectivement pour afficher des vidéos il faut utiliser le port hdmi. Lorsque vous branchez la tablette en usb le téléviseur accède au contenu (photo) de la tablette.
http://twitter.com/juliaugi/status/488762310929154048/
Comment afficher l’écran d’un smartphone ou d’une tablette sur une tv ? Castontv fonctionne très bien avec chromcast http://t.co/O2MKWuXnC5
Bonjour avec ma samsung galaxy tab 3 moi jai opter pour la solution avec la prise micro usb hdmi mais le probleme rien ne saffiche depuis ma tele alors comment faire il faut telecharger quoi ou il faut faire quoi dans les paramètres . Car moi ses la 2 eme fois que je rachète un materiel différent javais acheter chrom cast mais sa ma pas plus du tout car moi se que je veux ses pouvoirs voir le menu depuis la tele jouer ecouter de la musique … comme se que lon fait avec un ordinateur.
Alors aidez moi s’il vous plait.
@ToussaintFrancois, normalement, il vous faut un câble mhl hdmi par exemple celui proposé par Samsung trouvé sur Amazonhttps://www.amazon.fr/dp/B00IAE6YGC?tag=ecocon00-21&camp=2910&creative=19482&linkCode=as4&creativeASIN=B00IAE6YGC&adid=1B15JHNY2TX1681J2TZB&
Un conseiller darty ma conseillé de prendre le netgear3000 donc je l’ai acheté pour pouvoir mettre mon ipad sur ma télé mais je ne sais pas comment connecté les 2 aidez moi s’il vous plait
@Jack : le Netgear PTV-3000 est compatible Miracast et Intel Widi, il n’est donc pas compatible avec la solution « maison » Apple AirPlay. Pour connecter son iPad à la télé il vous faut utiliser une Apple TV…
je souhaiterais savoir si on peut se servir d une tablette comme recepeteur au lieu de diffuseur en hdmi voila je souhaiterais brancher mon ordi sur la tablette en hdmi et voir mon ordi sur la tablette est ce possible ou pas ?
@alexisaubin oui avec une appli comme idisplay
Oui c’est possible…sans frais…, j’utilise le wifi comme reseau intranet .
…tout les appareils communiquant par wifi vont de pair avec l’unité centrale (en wifi ou par cable RJ45).
pour sourire….: je fais passer un film comique sur mon P/C et les enfants (dans leur chambre) rient…en même temps que moi !!
pour corser un peu les commentaires , j’ai un « dongle android-tv » branché sur HDMI (à la tv!),ce dongle est raccordé (par RJ45) au b-box 2 du fournisseur tv , lorsque 1 p/c ou tablette est branché…de ma telecommande tv….je vais voir (et lire) la musique du pc (lui est avec RJ45) , et la tablette en en wifi !! (…de temps en temps je râle car j’ai oublié le « code » d’accès de…tel ou tel…appareil ! ) , car pour eviter que les voisins puissent ecouter (ou voir..video!) mes medias, j’ai mis 1 code d’accès …!, il suffit d’autoriser (« partager » )…les programmes sur le p/c et le tour est joué !